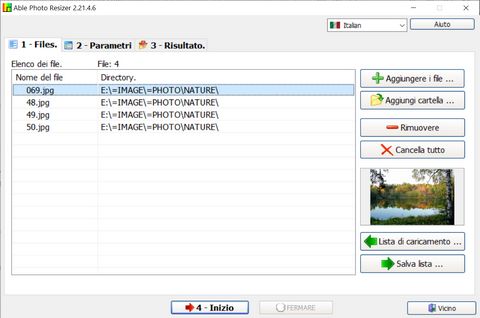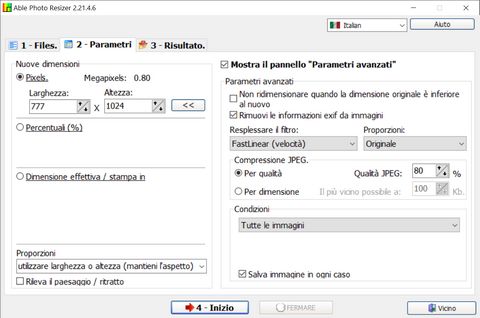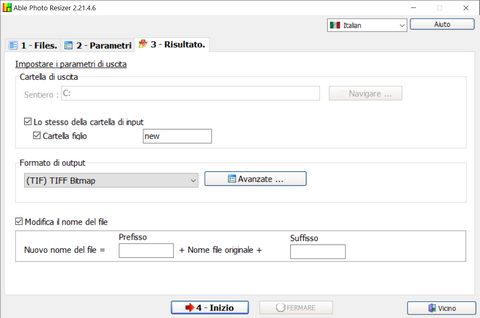Able Photo Resizer - Come si usa?
Come ridimensionare foto, ridimensionare immagini.
1) Scheda File.
Per aggiungere file all'elenco, fare clic sul pulsante "Aggiungi file". Viene visualizzata la finestra di dialogo Apri di Windows. Seleziona i file e fai clic sul pulsante "Apri" per aggiungerli all'elenco dei file. È possibile utilizzare i tasti "Maiusc" e "Control" per aggiungere più file contemporaneamente.
Nota: invece di utilizzare il pulsante "Aggiungi file", puoi trascinare i file direttamente nell'elenco con l'aiuto di Explorer.
Able Photo Resizer consente anche di aggiungere una
cartella all'elenco dei file.
Basta fare clic sul pulsante "Aggiungi cartella" e
selezionare la cartella desiderata. Puoi anche selezionare
l'opzione "Includi sottocartelle" per aggiungere
tutti i file all'interno della directory e utilizzare il
filtro "Tipo di file" per aggiungere file del formato
specifico.
È possibile rimuovere qualsiasi file dall'elenco utilizzando il pulsante "Rimuovi".
È inoltre possibile rimuovere tutti i file dall'elenco utilizzando il pulsante "Cancella tutto".
Per visualizzare un'immagine dall'elenco, è possibile selezionare un file necessario facendo clic su di esso.
Se non hai finito di lavorare sui file, puoi sempre salvare l'elenco dei file corrente utilizzando il pulsante "Salva elenco". E puoi caricarlo in seguito utilizzando il pulsante "Carica elenco".
2) Scheda Parametri.
È possibile ridimensionare un'immagine regolandone le dimensioni in pixel, percentuale o dimensioni effettive / di stampa. Durante il ridimensionamento, puoi anche scegliere un rapporto di aspetto e un filtro di ricampionamento per regolare l'aspetto dell'immagine ridimensionata.
"Nuova dimensione" pannello.
Seleziona una delle seguenti opzioni di ridimensionamento:
![]() Pixel: ridimensiona l'immagine a dimensioni
specifiche in pixel.
Pixel: ridimensiona l'immagine a dimensioni
specifiche in pixel.
![]() Percentuale: ridimensiona l'immagine a una
percentuale dell'originale.
Percentuale: ridimensiona l'immagine a una
percentuale dell'originale.
![]() Dimensioni effettive / di stampa in: ridimensiona
l'immagine per adattarla a una dimensione di output
specifica.
Dimensioni effettive / di stampa in: ridimensiona
l'immagine per adattarla a una dimensione di output
specifica.
Fare clic sull'elenco a discesa per specificare un'unità di misura.
Digita le nuove dimensioni dell'immagine nelle caselle di selezione "Larghezza" e "Altezza". Se hai selezionato "Dimensioni effettive / di stampa in", fai clic sull'elenco a discesa "Risoluzione", quindi seleziona una risoluzione (in punti per pollice) per l'immagine di output.
Scegli una delle seguenti opzioni:
![]() "Usa larghezza e altezza": verranno utilizzate sia
l'altezza che la larghezza per ridimensionare un'immagine (senza
mantenere l'aspetto)
"Usa larghezza e altezza": verranno utilizzate sia
l'altezza che la larghezza per ridimensionare un'immagine (senza
mantenere l'aspetto)
![]() "Usa larghezza (mantieni aspetto)": la larghezza
verrà utilizzata per calcolare la nuova altezza (mantieni
aspetto)
"Usa larghezza (mantieni aspetto)": la larghezza
verrà utilizzata per calcolare la nuova altezza (mantieni
aspetto)
![]() "Usa altezza (mantieni aspetto)": l'altezza verrà
utilizzata per calcolare la nuova larghezza (mantieni
aspetto)
"Usa altezza (mantieni aspetto)": l'altezza verrà
utilizzata per calcolare la nuova larghezza (mantieni
aspetto)
![]() "Usa larghezza o altezza (mantieni aspetto)":
verranno utilizzate sia Altezza che Larghezza per
ridimensionare un'immagine (mantenendo l'aspetto)
"Usa larghezza o altezza (mantieni aspetto)":
verranno utilizzate sia Altezza che Larghezza per
ridimensionare un'immagine (mantenendo l'aspetto)
Rileva paesaggio / ritratto: basa l'orientamento dell'immagine originale.
Parametri avanzati.
Rimuovi le informazioni EXIF:
La maggior parte delle fotocamere aggiunge informazioni su
apertura, luce, commenti e molto altro alla foto. Puoi
eliminarlo per ridurre ulteriormente le dimensioni del file.
Se desideri mantenere un rapporto larghezza-altezza
specifico, seleziona una delle seguenti opzioni dall'elenco
a discesa "Proporzioni":
![]() Originale: mantiene il rapporto larghezza-altezza
dell'immagine originale.
Originale: mantiene il rapporto larghezza-altezza
dell'immagine originale.
![]() 1 x 1: forza la larghezza e l'altezza ad essere uguali.
1 x 1: forza la larghezza e l'altezza ad essere uguali.
![]() 2 x 3: forza un rapporto larghezza / altezza of 2:3.
2 x 3: forza un rapporto larghezza / altezza of 2:3.
![]() 3 x 2: forza un rapporto larghezza / altezza of 3:2.
3 x 2: forza un rapporto larghezza / altezza of 3:2.
![]() 3 x 4: forza un rapporto larghezza / altezza of 3:4.
3 x 4: forza un rapporto larghezza / altezza of 3:4.
![]() 4 x 3 forza un rapporto larghezza / altezza of 4:3.
4 x 3 forza un rapporto larghezza / altezza of 4:3.
![]() 3 x 5: forza un rapporto larghezza / altezza of 3:5.
3 x 5: forza un rapporto larghezza / altezza of 3:5.
![]() 5 x 3 forza un rapporto larghezza / altezza of 5:3.
5 x 3 forza un rapporto larghezza / altezza of 5:3.
![]() 16 x 9 forza un rapporto larghezza / altezza of 16:9.
16 x 9 forza un rapporto larghezza / altezza of 16:9.
Seleziona un filtro di ricampionamento dall'elenco a discesa "Ricampiona filtro".
Compressione JPEG: le immagini JPEG possono essere compresse con diversi rapporti di compressione. Più l'immagine è compressa, più artefatti di compressione vedrai e meno compressa è l'immagine, più tempo impiegherà il visualizzatore a caricarsi dal web.
![]() Per qualità: impostare il valore fisso della
resistenza alla compressione. Maggiore è il valore, migliore
è la qualità e le dimensioni. Con questa impostazione, le
immagini che hanno più piccoli dettagli saranno di
dimensioni maggiori rispetto a quelle che non lo hanno (ad
esempio, l'immagine di alberi sarà più grande di un'immagine
del cielo). Se non sai cosa impostare, il valore predefinito
consigliato è 80.
Per qualità: impostare il valore fisso della
resistenza alla compressione. Maggiore è il valore, migliore
è la qualità e le dimensioni. Con questa impostazione, le
immagini che hanno più piccoli dettagli saranno di
dimensioni maggiori rispetto a quelle che non lo hanno (ad
esempio, l'immagine di alberi sarà più grande di un'immagine
del cielo). Se non sai cosa impostare, il valore predefinito
consigliato è 80.
![]() Per dimensione: qui puoi impostare una dimensione
fissa in kilobyte a cui la dimensione dei file JPEG di
output sarà minore o uguale. Le immagini meno dettagliate
verranno compresse con una qualità migliore e tutte le
immagini elaborate con la stessa impostazione Per dimensione
impiegheranno esattamente lo stesso tempo per caricare un
visualizzatore dal Web. Ad esempio, la dimensione
consigliata per un'immagine da 640 x 480 pixel è di circa
60-70 KB per una qualità fine e di circa 90-100 KB per una
qualità che nella maggior parte dei casi sembrerà perfetta.
Per dimensione: qui puoi impostare una dimensione
fissa in kilobyte a cui la dimensione dei file JPEG di
output sarà minore o uguale. Le immagini meno dettagliate
verranno compresse con una qualità migliore e tutte le
immagini elaborate con la stessa impostazione Per dimensione
impiegheranno esattamente lo stesso tempo per caricare un
visualizzatore dal Web. Ad esempio, la dimensione
consigliata per un'immagine da 640 x 480 pixel è di circa
60-70 KB per una qualità fine e di circa 90-100 KB per una
qualità che nella maggior parte dei casi sembrerà perfetta.
Nota. Se l'immagine sembra scadente, significa che hai impostato un valore troppo basso di dimensione / qualità.
Condizioni.
È possibile ridimensionare tutte
le immagini o selezionare la condizione richiesta
dall'elenco a discesa.
![]() Tutte le immagini
Tutte le immagini
![]() Se l'immagine è più grande di
Se l'immagine è più grande di
![]() Se l'immagine è più piccola di
Se l'immagine è più piccola di
![]() Se l'immagine è in modalità orizzontale
Se l'immagine è in modalità orizzontale
![]() Se l'immagine è in modalità Ritratto
Se l'immagine è in modalità Ritratto
![]() Se l'immagine è uguale a
Se l'immagine è uguale a
![]() Se l'immagine non è uguale a
Se l'immagine non è uguale a
Salva l'immagine in ogni caso.
ON - Salva il file indipendentemente dalle
condizioni.
OFF - Salva solo immagini ridimensionate.
3) Scheda dei risultati.
Specificare i parametri per il salvataggio: formato di output e cartella di output.
Fare clic sul pulsante Sfoglia per selezionare la cartella in cui il programma inserirà le immagini ridimensionate (o digitare manualmente il percorso nel campo corrispondente).
È possibile salvare i file nella stessa cartella della cartella di input.
La cartella figlio è una sottocartella per ogni cartella.
Per specificare un tipo di file di output, selezionare un'estensione appropriata nell'elenco "Formato di output".
Sono disponibili le seguenti opzioni di output avanzate:
Le impostazioni di output JPG includono la possibilità di creare un JPG progressivo, la capacità di utilizzare una tabella Huffman ottimale.
Le impostazioni di output PNG includono la possibilità di impostare il livello di compressione PNG e creare un'immagine interlacciata.
Le impostazioni di output TIF includono diversi tipi di compressione: Nessuna compressione; Huffman; PackBits (RLE); CCITT Gruppo 3, 1D; CCITT Gruppo 3, 2D; CCITT Gruppo 4, 2D; JPEG; LZW
I parametri di output BMP, TGA e PCX includono la possibilità di creare file compressi.
Modifica nome file: qui è possibile impostare un prefisso o un suffisso da aggiungere ai nomi dei file elaborati.
C'è un altro nostro programma con funzionalità estese e parametri della riga di comando: Able Batch Image Converter.