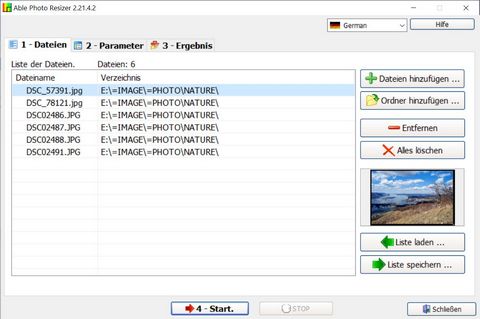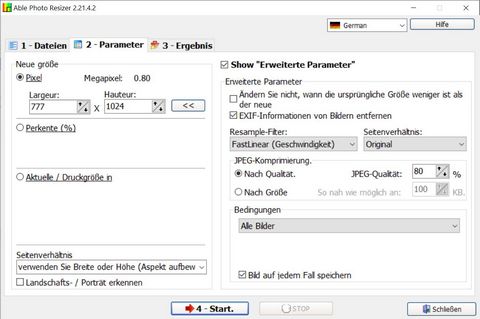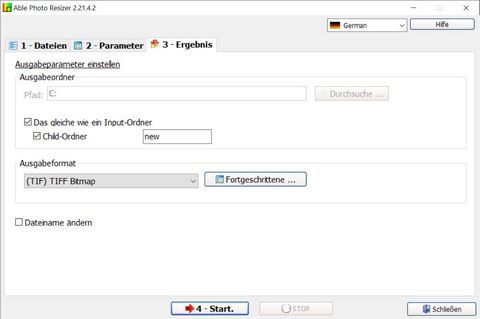Able Photo Resizer - Wie zu verwenden?
So ändern Sie die Größe von Fotos, ändern die Größe von Bildern und ändern die Größe von Bildern.
1) Registerkarte "Dateien".
Um Dateien zur Liste hinzuzufügen, klicken Sie auf die Schaltfläche "Dateien hinzufügen". Das Windows-Dialogfeld "Öffnen" wird angezeigt. Wählen Sie Dateien aus und klicken Sie auf die Schaltfläche "Öffnen", um sie der Dateiliste hinzuzufügen. Mit den Tasten "Shift" und "Control" können Sie mehrere Dateien gleichzeitig hinzufügen.
Hinweis: Anstatt die Schaltfläche "Dateien hinzufügen" zu verwenden, können Sie Dateien mithilfe des Explorers direkt in die Liste ziehen und dort ablegen.
Mit Able Photo Resizer können Sie der Dateiliste auch einen Ordner hinzufügen.
Klicken Sie einfach auf die Schaltfläche "Ordner hinzufügen" und wählen Sie den gewünschten Ordner aus. Sie können auch die Option "Unterordner einschließen" aktivieren, um alle Dateien im Verzeichnis hinzuzufügen, und den Filter "Dateityp" verwenden, um Dateien des bestimmten Formats hinzuzufügen.
Sie können jede Datei mit der Schaltfläche "Entfernen" aus der Liste entfernen.
Sie können auch alle Dateien aus der Liste entfernen, indem Sie auf die Schaltfläche "Alle löschen" klicken.
Um ein Bild aus der Liste anzuzeigen, können Sie eine erforderliche Datei auswählen, indem Sie darauf klicken.
Wenn Sie die Bearbeitung von Dateien noch nicht abgeschlossen haben, können Sie Ihre aktuelle Dateiliste jederzeit über die Schaltfläche "Liste speichern" speichern. Und Sie können es später über die Schaltfläche "Liste laden" laden.
2) Registerkarte Parameter.
Sie können die Größe eines Bildes ändern, indem Sie seine Abmessungen in Pixel, Prozent oder der tatsächlichen / Druckgröße anpassen. Während der Größenänderung können Sie auch ein Seitenverhältnis und einen Resampling-Filter auswählen, um das Erscheinungsbild der Bildgröße anzupassen.
Panel "Neue Größe".
Wählen Sie eine der folgenden Größenänderungsoptionen:
![]() Pixel: Ändert die Größe des Bilds auf bestimmte Abmessungen in Pixel.
Pixel: Ändert die Größe des Bilds auf bestimmte Abmessungen in Pixel.
![]() Prozent: Ändert die Größe des Bildes auf einen Prozentsatz des Originals.
Prozent: Ändert die Größe des Bildes auf einen Prozentsatz des Originals.
![]() Ist- / Druckgröße in: Ändert die Größe des Bildes an eine bestimmte Ausgabegröße.
Ist- / Druckgröße in: Ändert die Größe des Bildes an eine bestimmte Ausgabegröße.
Klicken Sie auf die Dropdown-Liste, um eine Maßeinheit anzugeben.
Geben Sie die neuen Abmessungen des Bilds in die Drehfelder Breite und Höhe ein. Wenn Sie die tatsächliche Größe / Druckgröße in ausgewählt haben, klicken Sie auf die Dropdown-Liste Auflösung und wählen Sie dann eine Auflösung (in Punkten pro Zoll) für Ihr Ausgabebild aus.
Wählen Sie eine der folgenden Optionen:
![]() "Breite und Höhe verwenden": Sowohl Höhe als auch
Breite werden verwendet, um die Größe eines Bildes zu ändern
(ohne keeping -Aspekt).
"Breite und Höhe verwenden": Sowohl Höhe als auch
Breite werden verwendet, um die Größe eines Bildes zu ändern
(ohne keeping -Aspekt).
![]() "Breite verwenden (Aspekt beibehalten)": Die Breite wird
verwendet, um die neue Höhe zu berechnen (Aspekt beibehalten).
"Breite verwenden (Aspekt beibehalten)": Die Breite wird
verwendet, um die neue Höhe zu berechnen (Aspekt beibehalten).
![]() "Höhe verwenden (Aspekt beibehalten)": Die Höhe wird
verwendet, um die neue Breite zu berechnen (Aspekt
beibehalten).
"Höhe verwenden (Aspekt beibehalten)": Die Höhe wird
verwendet, um die neue Breite zu berechnen (Aspekt
beibehalten).
![]() "Breite oder Höhe verwenden (Aspekt beibehalten)":
Sowohl Höhe als auch Breite werden verwendet, um die Größe
eines Bildes zu ändern (mit Aspekt beibehalten).
"Breite oder Höhe verwenden (Aspekt beibehalten)":
Sowohl Höhe als auch Breite werden verwendet, um die Größe
eines Bildes zu ändern (mit Aspekt beibehalten).
Querformat / Hochformat erkennen: Richten Sie die Ausrichtung des Originalbilds aus.
Erweiterte Parameter.
EXIF-Informationen entfernen:
Die meisten Kameras fügen dem Foto Informationen zu Blende,
Licht, Kommentaren und vielem mehr hinzu. Sie können dies
löschen, um die Dateigröße noch weiter zu reduzieren.
Wenn Sie ein bestimmtes Verhältnis von Breite zu Höhe beibehalten möchten, wählen Sie eine der folgenden Optionen aus der Dropdown-Liste "Seitenverhältnis":
![]() Original: Behält das Verhältnis von Breite zu Höhe
des Originalbilds bei.
Original: Behält das Verhältnis von Breite zu Höhe
des Originalbilds bei.
![]() 1 x 1: erzwingt, dass Breite und Höhe gleich sind.
1 x 1: erzwingt, dass Breite und Höhe gleich sind.
![]() 2 x 3: erzwingt ein Verhältnis von Breite zu Höhe von 2:3.
2 x 3: erzwingt ein Verhältnis von Breite zu Höhe von 2:3.
![]() 3 x 2: erzwingt ein Verhältnis von Breite zu Höhe von 3:2.
3 x 2: erzwingt ein Verhältnis von Breite zu Höhe von 3:2.
![]() 3 x 4: erzwingt ein Verhältnis von Breite zu Höhe von 3:4.
3 x 4: erzwingt ein Verhältnis von Breite zu Höhe von 3:4.
![]() 4 x 3 erzwingt ein Verhältnis von Breite zu Höhe von 4:3.
4 x 3 erzwingt ein Verhältnis von Breite zu Höhe von 4:3.
![]() 3 x 5: erzwingt ein Verhältnis von Breite zu Höhe von 3:5.
3 x 5: erzwingt ein Verhältnis von Breite zu Höhe von 3:5.
![]() 5 x 3 erzwingt ein Verhältnis von Breite zu Höhe von 5:3.
5 x 3 erzwingt ein Verhältnis von Breite zu Höhe von 5:3.
![]() 16 x 9 erzwingt ein Verhältnis von Breite zu Höhe von 16:9.
16 x 9 erzwingt ein Verhältnis von Breite zu Höhe von 16:9.
Wählen Sie einen Resample-Filter aus der Dropdown-Liste "Resample-Filter".
JPEG-Komprimierung: JPEG-Bilder können mit unterschiedlichen Komprimierungsverhältnissen komprimiert werden. Je stärker das Bild komprimiert ist, je mehr Komprimierungsartefakte Sie sehen und je weniger komprimiert das Bild ist, desto länger dauert es, bis der Betrachter aus dem Web geladen ist.
![]() Nach Qualität: Stellen Sie den festen Wert der
Druckfestigkeit ein. Je größer der Wert ist, desto besser
ist die Qualität und die Größe. Mit dieser Einstellung sind
Bilder mit mehr kleinen Details größer als solche ohne (z.
B. ist das Bild von Bäumen größer als das Bild des Himmels).
Wenn Sie nicht wissen, was Sie einstellen sollen, ist der
empfohlene Standardwert 80.
Nach Qualität: Stellen Sie den festen Wert der
Druckfestigkeit ein. Je größer der Wert ist, desto besser
ist die Qualität und die Größe. Mit dieser Einstellung sind
Bilder mit mehr kleinen Details größer als solche ohne (z.
B. ist das Bild von Bäumen größer als das Bild des Himmels).
Wenn Sie nicht wissen, was Sie einstellen sollen, ist der
empfohlene Standardwert 80.
![]() Nach Größe: Hier können Sie eine feste Größe in
Kilobyte festlegen, bei der die Größe der ausgegebenen JPEG-Dateien
kleiner oder gleich ist. Weniger detaillierte Bilder werden
mit besserer Qualität komprimiert, und alle Bilder, die mit
derselben Einstellung nach Größe verarbeitet werden,
benötigen genau dieselbe Zeit, bis ein Betrachter aus dem
Web geladen ist. Beispielsweise beträgt die empfohlene Größe
für ein Bild mit 640 x 480 Pixel etwa 60 bis 70 KB für eine
gute Qualität und etwa 90 bis 100 KB für eine Qualität, die
in den meisten Fällen perfekt aussieht.
Nach Größe: Hier können Sie eine feste Größe in
Kilobyte festlegen, bei der die Größe der ausgegebenen JPEG-Dateien
kleiner oder gleich ist. Weniger detaillierte Bilder werden
mit besserer Qualität komprimiert, und alle Bilder, die mit
derselben Einstellung nach Größe verarbeitet werden,
benötigen genau dieselbe Zeit, bis ein Betrachter aus dem
Web geladen ist. Beispielsweise beträgt die empfohlene Größe
für ein Bild mit 640 x 480 Pixel etwa 60 bis 70 KB für eine
gute Qualität und etwa 90 bis 100 KB für eine Qualität, die
in den meisten Fällen perfekt aussieht.
Hinweis. Wenn das Bild schlecht aussieht, bedeutet dies, dass Sie einen zu niedrigen Wert für Größe / Qualität festgelegt haben.
Bedingungen.
Sie können die Größe aller Bilder ändern oder die angeforderte Bedingung aus der Dropdown-Liste auswählen.
![]() Alle Bilder
Alle Bilder
![]() Wenn Bild größer als
Wenn Bild größer als
![]() Wenn Bild kleiner als
Wenn Bild kleiner als
![]() Wenn sich das Bild im Querformat befindet
Wenn sich das Bild im Querformat befindet
![]() Wenn Bild im Hochformat
Wenn Bild im Hochformat
![]() Wenn das Bild gleich ist
Wenn das Bild gleich ist
![]() Wenn das Bild nicht gleich ist
Wenn das Bild nicht gleich ist
Bild auf jeden Fall speichern.
EIN - Datei unabhängig von den
Bedingungen speichern.
AUS - Speichern Sie nur Bilder mit geänderter Größe.
3) Registerkarte Ergebnis.
Geben Sie die zu speichernden Parameter an: Ausgabeformat und Ausgabeordner.
Klicken Sie auf die Schaltfläche "Durchsuchen", um den Ordner auszuwählen, in dem das Programm die Größe der Bilder ablegt (oder geben Sie den Pfad manuell in das entsprechende Feld ein).
Sie können Ihre Dateien im Ordner im selben Ordner wie die Eingabe speichern.
Untergeordneter Ordner ist der Unterordner für jeden Ordner.
Um einen Ausgabedateityp anzugeben, wählen Sie eine geeignete Erweiterung in der Liste "Ausgabeformat" aus.
Die folgenden erweiterten Ausgabeoptionen sind verfügbar:
Zu den JPG-Ausgabeeinstellungen gehört die Möglichkeit, ein progressives JPEG zu erstellen und die optimale Huffman-Tabelle zu verwenden.
Zu den PNG-Ausgabeeinstellungen gehört die Möglichkeit, die PNG-Komprimierungsstufe festzulegen und ein Interlaced-Bild zu erstellen.
Die TIF-Ausgabeeinstellungen umfassen verschiedene Komprimierungsarten: Keine Komprimierung; Huffman; PackBits (RLE); CCITT Group 3, 1D; CCITT Group 3, 2D; CCITT Group 4, 2D; JPEG; LZW
Zu den Ausgabeparametern von BMP, TGA und PCX gehört die Möglichkeit, komprimierte Dateien zu erstellen.
Dateinamen ändern: Hier können Sie ein Präfix oder Suffix festlegen, das den Namen der verarbeiteten Dateien hinzugefügt werden soll.
Es gibt noch ein anderes Programm mit erweiterten Funktionen und Befehlszeilenparametern - Able Batch Image Converter.