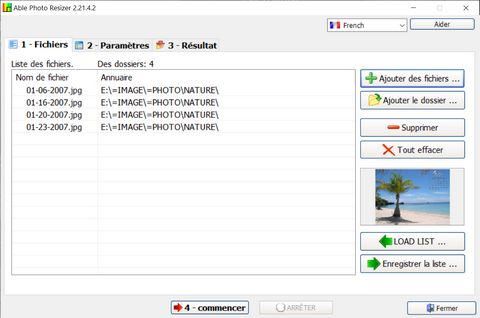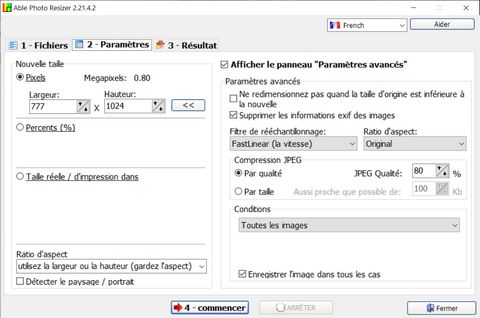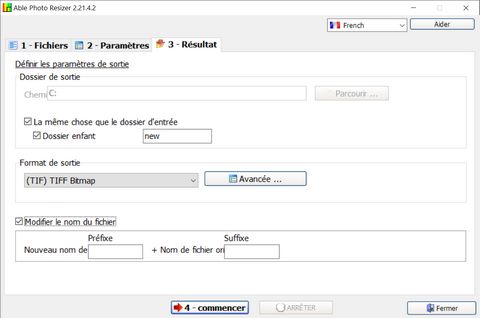Able Photo Resizer - Comment utiliser?
Comment redimensionner une photo, redimensionner une image et redimensionner des images.
1) Onglet Fichiers.
Pour ajouter des fichiers à la liste, cliquez sur le bouton "Ajouter des fichiers". La boîte de dialogue d'ouverture de Windows apparaît. Sélectionnez les fichiers et cliquez sur le bouton "Ouvrir" pour les ajouter à la liste des fichiers. Vous pouvez utiliser les touches «Shift» et «Control» pour ajouter plusieurs fichiers à la fois.
Remarque: au lieu d'utiliser le bouton "Ajouter des fichiers", vous pouvez glisser-déposer des fichiers directement dans la liste à l'aide de l'Explorateur.
Able Photo Resizer permet également d'ajouter un dossier
à la liste de fichiers.
Cliquez simplement sur le bouton "Ajouter un dossier"
et sélectionnez le dossier souhaité. Vous pouvez également
cocher l'option "Inclure les sous-dossiers" pour
ajouter tous les fichiers dans le répertoire et utiliser le
filtre "Type de fichier" pour ajouter des fichiers au
format spécifique.
Vous pouvez supprimer n'importe quel fichier de la liste en utilisant le bouton "Supprimer".
Vous pouvez également supprimer tous les fichiers de la liste en utilisant le bouton "Effacer tout".
Pour afficher une image de la liste, vous pouvez sélectionner un fichier nécessaire en cliquant dessus.
Si vous n'avez pas fini de travailler sur les fichiers, vous pouvez toujours enregistrer votre liste de fichiers actuelle en utilisant le bouton "Enregistrer la liste". Et vous pouvez le charger plus tard en utilisant le bouton "Charger la liste".
2) Onglet Paramètres.
Vous pouvez redimensionner une image en ajustant ses dimensions en pixels, en pourcentage ou en taille réelle / d'impression. Lors du redimensionnement, vous pouvez également choisir un rapport hauteur / largeur et un filtre de rééchantillonnage pour ajuster l'apparence de l'image redimensionnée.
Panneau "Nouvelle taille".
Sélectionnez l'une des options de redimensionnement suivantes:
![]() Pixels: redimensionne l'image à des dimensions
spécifiques en pixels.
Pixels: redimensionne l'image à des dimensions
spécifiques en pixels.
![]() Pourcentage: redimensionne l'image à un pourcentage
de l'original.
Pourcentage: redimensionne l'image à un pourcentage
de l'original.
![]() Taille réelle / d'impression en: redimensionne
l'image pour qu'elle corresponde à une taille de sortie
spécifique.
Taille réelle / d'impression en: redimensionne
l'image pour qu'elle corresponde à une taille de sortie
spécifique.
Cliquez sur la liste déroulante pour spécifier une unité de mesure.
Tapez les nouvelles dimensions de l'image dans les zones de sélection numérique «Largeur» et «Hauteur». Si vous avez sélectionné "Taille réelle / d'impression en", cliquez sur la liste déroulante "Résolution", puis sélectionnez une résolution (en points par pouce) pour votre image de sortie.
Choisissez l'une des options suivantes:
![]() "Utiliser la largeur et la hauteur": la hauteur et la
largeur seront utilisées pour redimensionner une image (sans
conserver son aspect)
"Utiliser la largeur et la hauteur": la hauteur et la
largeur seront utilisées pour redimensionner une image (sans
conserver son aspect)
![]() "Utiliser la largeur (conserver l'aspect)": la
largeur sera utilisée pour calculer la nouvelle hauteur
(conserver l'aspect)
"Utiliser la largeur (conserver l'aspect)": la
largeur sera utilisée pour calculer la nouvelle hauteur
(conserver l'aspect)
![]() "Utiliser la hauteur (conserver l'aspect)": la
hauteur sera utilisée pour calculer la nouvelle largeur
(conserver l'aspect)
"Utiliser la hauteur (conserver l'aspect)": la
hauteur sera utilisée pour calculer la nouvelle largeur
(conserver l'aspect)
![]() "Utiliser la largeur ou la hauteur (conserver l'aspect)":
la hauteur et la largeur seront utilisées pour
redimensionner une image (en conservant l'aspect)
"Utiliser la largeur ou la hauteur (conserver l'aspect)":
la hauteur et la largeur seront utilisées pour
redimensionner une image (en conservant l'aspect)
Détecter paysage / portrait: basez l'orientation de l'image originale.
Paramètres avancés.
Supprimer les informations
EXIF:
La plupart des appareils photo ajoutent des informations sur
l'ouverture, la lumière, les commentaires et bien plus
encore à la photo. Vous pouvez le supprimer pour réduire
encore plus la taille du fichier.
Si vous souhaitez conserver un rapport largeur / hauteur spécifique, sélectionnez l'une des options suivantes dans la liste déroulante "Rapport hauteur / largeur":
![]() Original: conserve le rapport largeur / hauteur de l'image
d'origine.
Original: conserve le rapport largeur / hauteur de l'image
d'origine.
![]() 1 x 1: force la largeur et la hauteur à être égales.
1 x 1: force la largeur et la hauteur à être égales.
![]() 2 x 3: force un rapport largeur / hauteur de 2:3.
2 x 3: force un rapport largeur / hauteur de 2:3.
![]() 3 x 2: force un rapport largeur / hauteur de 3:2.
3 x 2: force un rapport largeur / hauteur de 3:2.
![]() 3 x 4: force un rapport largeur / hauteur de 3:4.
3 x 4: force un rapport largeur / hauteur de 3:4.
![]() 4 x 3 force un rapport largeur / hauteur de 4:3.
4 x 3 force un rapport largeur / hauteur de 4:3.
![]() 3 x 5: force un rapport largeur / hauteur de 3:5.
3 x 5: force un rapport largeur / hauteur de 3:5.
![]() 5 x 3 force un rapport largeur / hauteur de 5:3.
5 x 3 force un rapport largeur / hauteur de 5:3.
![]() 16 x 9 force un rapport largeur / hauteur de 16:9.
16 x 9 force un rapport largeur / hauteur de 16:9.
Sélectionnez un filtre de rééchantillonnage dans la liste déroulante "Filtre de rééchantillonnage".
Compression JPEG: les images JPEG peuvent être compressées avec différents taux de compression. Plus l'image est compressée, plus vous voyez d'artefacts de compression et moins l'image est compressée, plus le visionneur mettra du temps à se charger à partir du Web.
![]() Par qualité: définissez la valeur fixe de la force de
compression. Plus la valeur est élevée, meilleure est la
qualité et la taille. Avec ce paramètre, les images qui ont
plus de petits détails seront plus grandes que celles qui
n'en ont pas (par exemple, l'image des arbres sera plus
grande qu'une image du ciel). Si vous ne savez pas quoi
définir, la valeur par défaut recommandée est 80.
Par qualité: définissez la valeur fixe de la force de
compression. Plus la valeur est élevée, meilleure est la
qualité et la taille. Avec ce paramètre, les images qui ont
plus de petits détails seront plus grandes que celles qui
n'en ont pas (par exemple, l'image des arbres sera plus
grande qu'une image du ciel). Si vous ne savez pas quoi
définir, la valeur par défaut recommandée est 80.
![]() Par taille: Ici, vous pouvez définir une taille fixe
en kilo-octets à laquelle la taille des fichiers JPEG de
sortie sera inférieure ou égale. Les images moins détaillées
seront compressées avec une meilleure qualité, et toutes les
images traitées avec le même paramètre Par taille prendront
exactement le même temps à un spectateur pour se charger à
partir du Web. Par exemple, la taille recommandée pour une
image de 640 x 480 pixels est d'environ 60 à 70 Ko pour une
qualité fine et d'environ 90 à 100 Ko pour une qualité qui,
dans la plupart des cas, aura l'air parfaite.
Par taille: Ici, vous pouvez définir une taille fixe
en kilo-octets à laquelle la taille des fichiers JPEG de
sortie sera inférieure ou égale. Les images moins détaillées
seront compressées avec une meilleure qualité, et toutes les
images traitées avec le même paramètre Par taille prendront
exactement le même temps à un spectateur pour se charger à
partir du Web. Par exemple, la taille recommandée pour une
image de 640 x 480 pixels est d'environ 60 à 70 Ko pour une
qualité fine et d'environ 90 à 100 Ko pour une qualité qui,
dans la plupart des cas, aura l'air parfaite.
Noter. Si l'image semble mauvaise, cela signifie que vous avez défini une valeur de taille / qualité trop faible.
Conditions.
Vous pouvez redimensionner
toutes les images ou sélectionner la condition demandée dans
la liste déroulante.
![]() Toutes les images
Toutes les images
![]() Si l'image est plus grande que
Si l'image est plus grande que
![]() Si l'image est plus petite que
Si l'image est plus petite que
![]() Si l'image en mode paysage
Si l'image en mode paysage
![]() Si l'image en mode Portrait
Si l'image en mode Portrait
![]() Si l'image est égale à
Si l'image est égale à
![]() Si l'image n'est pas égale à
Si l'image n'est pas égale à
Enregistrez l'image dans tous les cas.
ON - Enregistrer le fichier quelles que soient les conditions.
OFF - Enregistrer uniquement les images redimensionnées.
3) Onglet Résultat.
Spécifiez les paramètres d'enregistrement: format de sortie et dossier de sortie.
Cliquez sur le bouton Parcourir pour sélectionner le dossier dans lequel le programme placera les images redimensionnées (ou tapez le chemin manuellement dans le champ correspondant).
Vous pouvez enregistrer vos fichiers dans le même dossier que le dossier d'entrée.
Le dossier enfant est un sous-dossier pour chaque dossier.
Pour spécifier un type de fichier de sortie - sélectionnez une extension appropriée dans la liste "Format de sortie".
Les options de sortie avancées suivantes sont disponibles:
JPG output settings include an ability to create a progressive JPG, ability to use optimal Huffman table.
PNG output settings include an ability to set PNG compression level and create an interlaced image.
TIF output settings include several compression types: No compression; Huffman; PackBits (RLE); CCITT Group 3, 1D; CCITT Group 3, 2D; CCITT Group 4, 2D; JPEG; LZW
BMP, TGA and PCX output parameters include an ability to create compressed file.
Modifier le nom du fichier: ici vous pouvez définir un préfixe ou un suffixe à ajouter aux noms des fichiers traités.
Il existe un autre programme avec des fonctionnalités étendues et des paramètres de ligne de commande - Able Batch Image Converter.